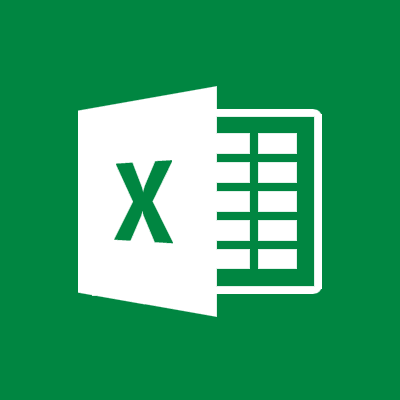Hướng dẫn cách tách ô trong Excel 2003 – 2007 – 2010 – 2013 – 2016. Ở bài trước, chúng ta đã cùng tìm hiểu cách gộp nhiều ô thành 1 ô trong Excel. Tuy nhiên, nếu bạn muốn tách các ô đã gộp vào thì sao? Đối với các bạn đã từng làm thì việc này thì rất đơn giản, còn với những bạn chưa làm bao giờ làm thì cũng cứ yên tâm là nó cũng không khó đâu nhé ! Bài viết này sẽ hướng dẫn bạn chi tiết cách tách ô trong Excel 2003 – 2007 và tương tự cũng sẽ làm được trên Excel 2010, Excel 2013 và Excel 2016.
Trước khi thực hiện tách:

Sau khi thực hiện tách:

I. Cách tách ô trong Excel 2003
Bước 1: Chọn ô cần tách bằng cách nhấp chuột trái vào ô đó

Lưu ý: Những ô trước đó đã thực hiện thao tác gộp nhiều ô thành 1 ô thì mới tách được.
Bước 2: Nhấp chuột phải vào ô đang chọn » Chọn Format Cells
Bước 3: Trong cửa sổ Format Cells, bạn chọn thẻ Alignment » Bỏ chọn phần Merge Cells (mục 1) » Nhấn OK để hoàn tất quá trình tách ô trong Excel.

Bước 4: Và đây là kết quả sau khi đã tách ô thành công:

Như bạn có thể thấy, ô STT từ 1 ô đã được tách thành 2 ô sau khi thực hiện từ Bước 1 đến Bước 3 ở trên.
II. Cách tách ô trong Excel 2007
Bước 1: Chọn ô cần tách bằng cách nhấp chuột trái vào ô đó

Lưu ý: Những ô trước đó đã thực hiện thao tác gộp nhiều ô thành 1 ô thì mới tách được.
Bước 2: Nhấp chuột vào nút Merge & Center:

Khi đó, bạn cũng sẽ thu được kết quả như hình dưới:

Lời kết
Với cách tách ô trong Excel mà H2T Blog vừa hướng dẫn hi vọng sẽ giúp ích cho công việc của bạn. Với các bước đơn giản như trên là bạn đã có thể tách được ô trong Excel. Nếu trong quá trình thực hiện bạn gặp vấn đề gì hãy để lại comment mình sẽ hỗ trợ vào nhớ theo dõi Blog để biết thêm những thủ thuật khác nhé !
Chúc các bạn thành công !
Nguồn: vandon.com.vn